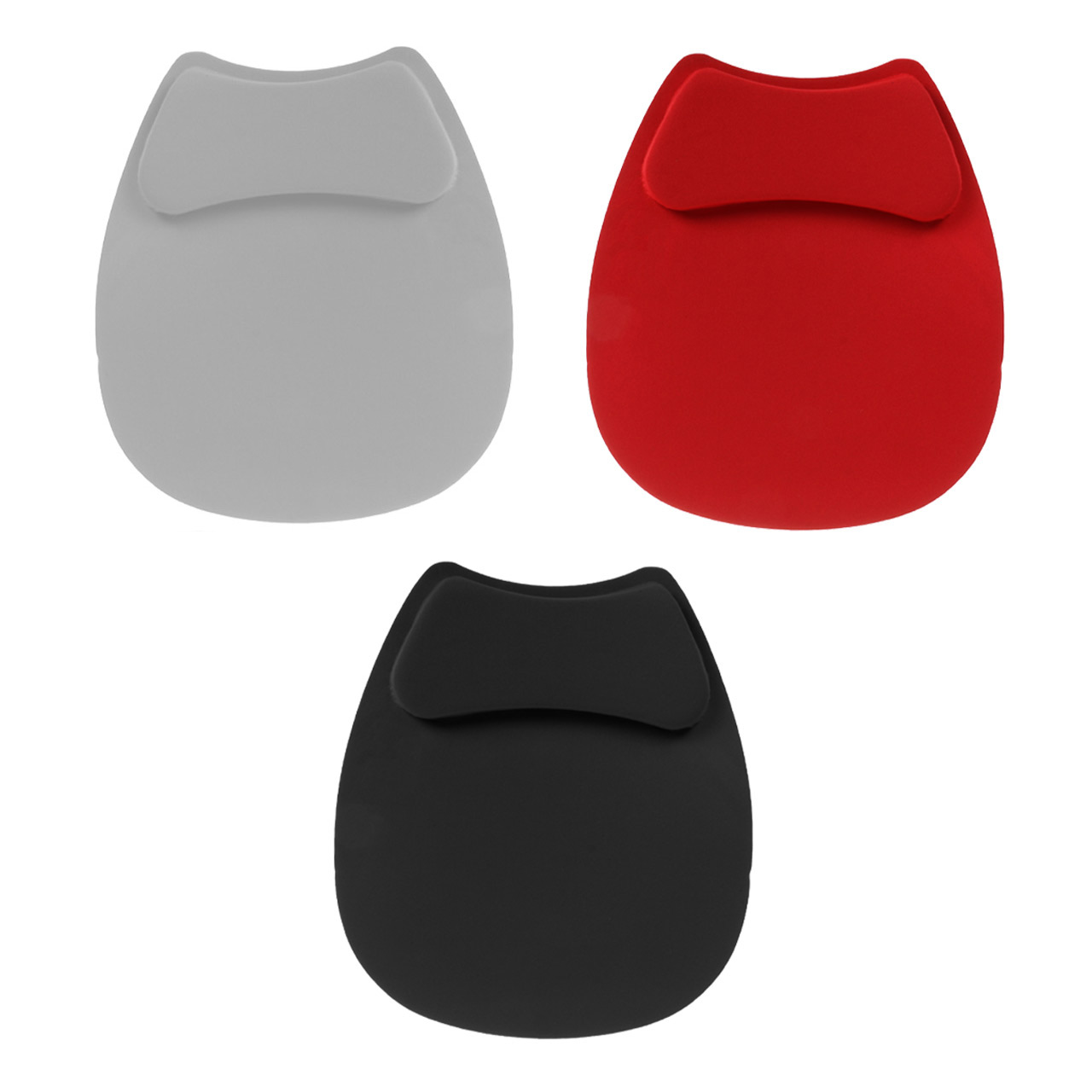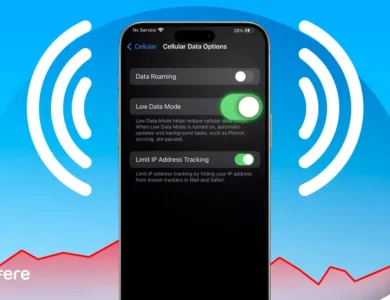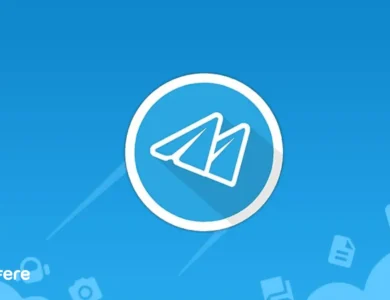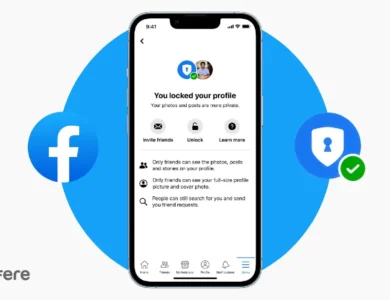آموزش ری استارت کردن و راه اندازی مجدد کامپیوتر در شرایط اضطراری
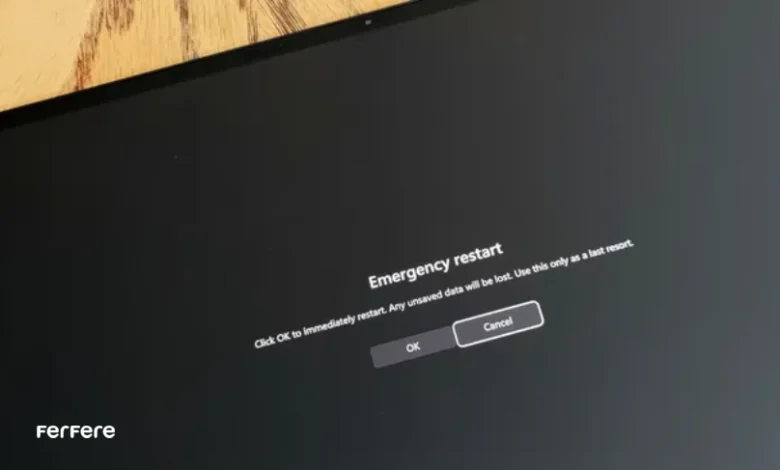
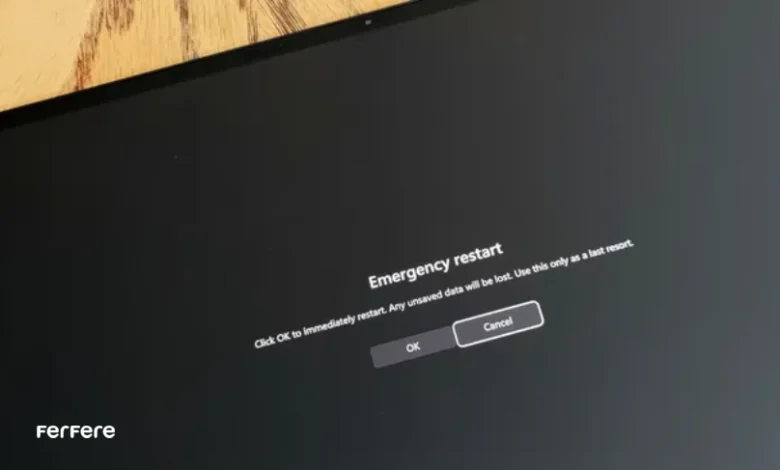
ری استارت کردن کامپیوتر یکی از اقداماتی است که ممکن است در مواقع بروز مشکلات نرم افزاری یا هنگ کردن سیستم ضروری باشد. ری استارت کردن به شما کمک می کند تا مشکلاتی مانند عملکرد نادرست برنامه ها، مشکلات با سخت افزار و حتی مشکلات مربوط به سیستم عامل را برطرف کنید. این فرآیند می تواند به روش های مختلف و بسته به نوع کامپیوتر و نسخه ویندوزی که استفاده می کنید، انجام شود. البته گاها آپدیت درایور کامپیوترمی تواند بسیاری از مشکلات نرم افزاری را حل کند و به عملکرد بهتر سیستم کمک کند. در این مقاله از فروشگاه اینترنتی فرفره به تفصیل روش های مختلف ری استارت کردن کامپیوتر و نحوه راه اندازی مجدد آن در شرایط اضطراری پرداخته خواهد شد. همچنین در صورتی که قصد تهیه یک لپ تاپ جدید را دارید صفحه خرید انواع لپ تاپ را مشاهده کنید.
چگونه کامپیوتر را ری استارت کنیم؟
ری استارت کردن کامپیوتر یکی از سریع ترین و مؤثرترین راه حل ها برای رفع مشکلات رایج در سیستم است. در نسخه های کرک شده ویندوز، آپدیت خودکار ویندوز ممکن است منجر به بروز مشکلاتی شود. به همین دلیل، پیشنهاد می کنیم مقاله غیرفعال کردن آپدیت ویندوز را بررسی کنید تا از بروز این مشکلات جلوگیری کنید.
در ادامه، روش های مختلف ری استارت کردن ویندوز را مرور می کنیم. این روش ها شامل استفاده از منوی استارت، کلیدهای میانبر صفحه کلید، Command Prompt، PowerShell، ابزار Run، و حتی ایجاد یک میانبر دسکتاپ برای سهولت در دسترسی هستند. با یادگیری این روش ها، می توانید در هر شرایطی به سرعت کامپیوتر خود را راه اندازی مجدد کنید.
چه زمانی به ری استارت اضطراری نیاز داریم؟
ری استارت اضطراری در مواقعی انجام می شود که:
- سیستم دچار فریز کامل شده است.
- هیچ دکمه ای روی صفحه کلید یا ماوس کار نمی کند.
- برنامه ها به حالت پاسخگو (Responsive) باز نمی گردند.
- پیام های خطای غیرقابل بستن یا صفحه آبی مرگ (BSOD) ظاهر شده اند.
نحوه راه اندازی مجدد کامپیوتر با استفاده از منوی استارت
ساده ترین روش برای ری استارت ویندوز، استفاده از منوی استارت است. این روش، اولین گزینه ای است که بسیاری از کاربران هنگام نیاز به راه اندازی مجدد کامپیوتر انتخاب می کنند.
- روی دکمه Start (در گوشه پایین سمت چپ صفحه) کلیک کنید.
- گزینه Power را انتخاب کنید.
- از منوی باز شده، روی Restart کلیک کنید.
این روش در اکثر مواقع زمانی که سیستم شما هنوز به خوبی کار می کند، کارآمد است. اگر به اطلاعات بیشتری درباره نرم افزارهای کاربردی و تنظیمات ویندوز علاقه دارید، پیشنهاد می کنیم مقاله برنامه های کاربردی ویندوز را مطالعه کنید.
نحوه راه اندازی مجدد کامپیوتر با کیبورد
برای راه اندازی مجدد کامپیوتر با استفاده از کلیدهای صفحه کلید، می توانید مراحل زیر را دنبال کنید:
- همزمان کلید Windows + D را فشار دهید تا به صفحه دسکتاپ منتقل شوید.
- سپس Alt + F4 را فشار دهید. پنجره ای با گزینه های مختلف ظاهر خواهد شد.
- از لیست کشویی، گزینه Restart را انتخاب کنید و سپس Enter را فشار دهید.
راه اندازی مجدد کامپیوتر با استفاده از میانبر صفحه کلید
ویندوز میانبرهای صفحه کلید متعددی دارد که یکی از آن ها برای ری استارت کردن طراحی شده است:
- ابتدا دکمه های Alt + F4 را هم زمان فشار دهید.
- در پنجره ای که باز می شود، گزینه Restart را انتخاب کنید.
- روی OK کلیک کنید تا سیستم راه اندازی مجدد شود.
اگر لپ تاپ شما به مشکل خورده است و به ارتقا یا تعمیر نیاز دارد، می توانید به مقاله راهنمای ارتقای کامپیوتر مراجعه کنید.
راه اندازی مجدد کامپیوتر از طریق COMMAND PROMPT
استفاده از COMMAND PROMPT برای ری استارت کردن کامپیوتر نیز یکی از روش های موثر است که می تواند مشکلات پیچیده تر را حل کند:
- با استفاده از کلیدهای Windows + X، منوی Power User را باز کنید و Command Prompt (Admin) را انتخاب کنید.
- در پنجره Command Prompt، دستور shutdown /r را وارد کرده و Enter را فشار دهید.
- کامپیوتر شما بلافاصله ری استارت خواهد شد.
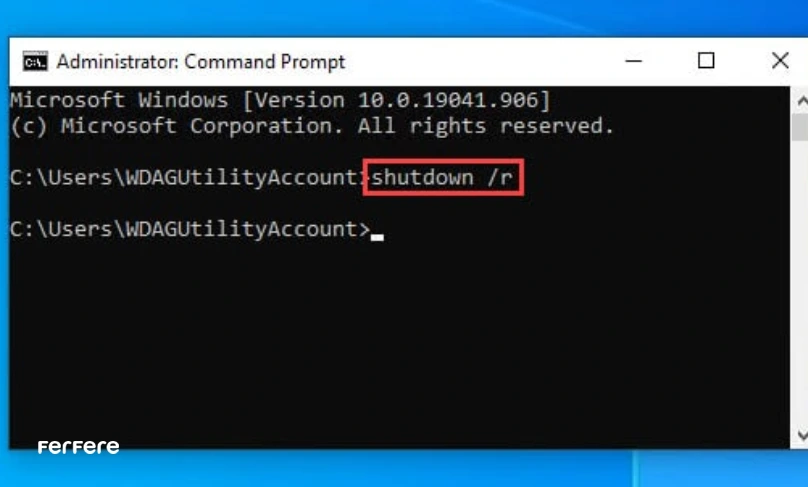
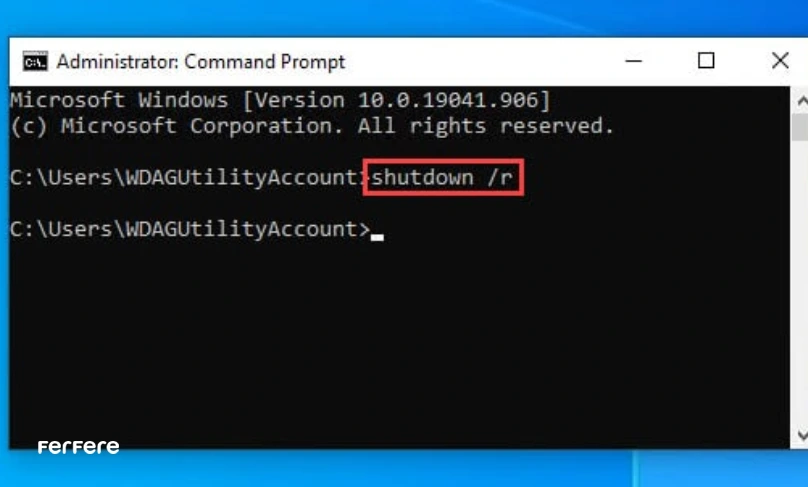
راه اندازی مجدد کامپیوتر با استفاده از POWERSHELL
برای ری استارت کردن کامپیوتر از طریق POWERSHELL، می توانید از دستورات ساده استفاده کنید:
- مجدداً منوی Power User را با فشردن Windows + X باز کنید و Powershell (Admin) را انتخاب کنید.
- در پنجره POWERSHELL، دستور Restart-Computer را وارد کنید و Enter را بزنید.
- سیستم شما ری استارت خواهد شد.
راه اندازی مجدد کامپیوتر با استفاده از RUN
پنجره RUN یک روش سریع برای ری استارت کردن کامپیوتر است:
- با فشردن Windows + R، پنجره RUN باز می شود.
- دستور shutdown /r را وارد کرده و Enter را بزنید.
- سیستم شما ری استارت می شود.
نحوه راه اندازی مجدد کامپیوتر ویندوز 11 از طریق صفحه ورود یا قفل
برای ری استارت کردن کامپیوتر ویندوز 11 از طریق صفحه ورود یا قفل:
- در گوشه پایین سمت راست صفحه ورود یا قفل، بر روی Power کلیک کنید.
- سپس Restart را انتخاب کنید.
- این روش سریع و ساده است و سیستم شما بلافاصله ری استارت می شود.
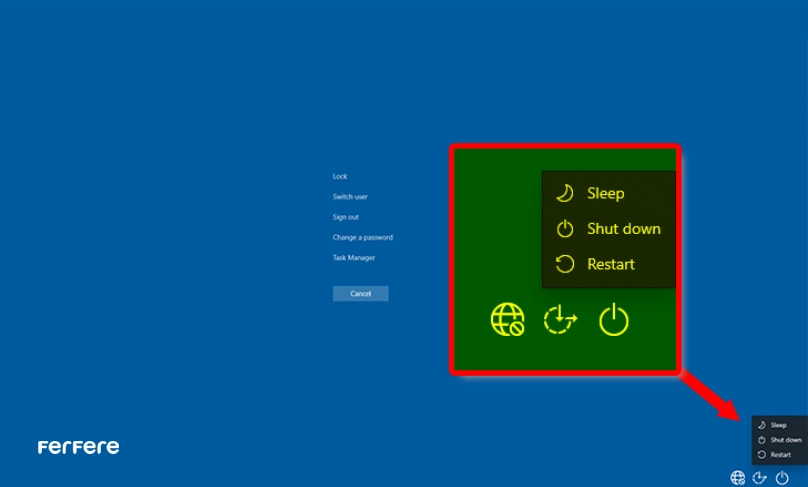
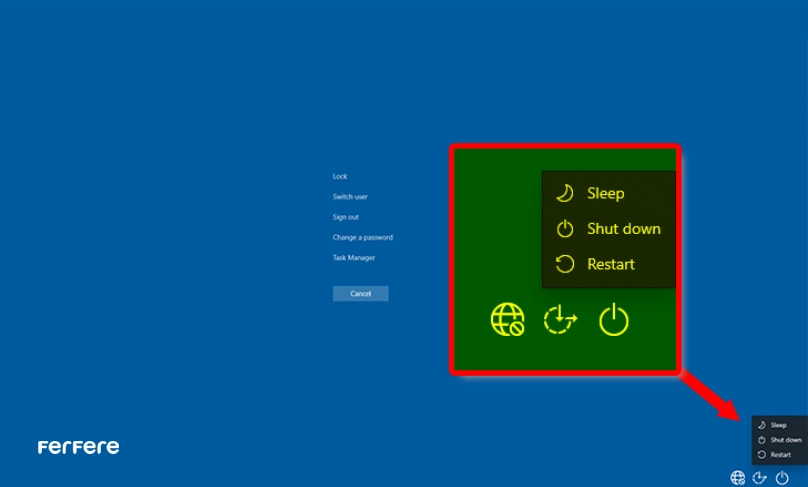
راه اندازی مجدد کامپیوتر با استفاده از ایجاد یک میانبر دسکتاپ
می توانید با ایجاد یک میانبر دسکتاپ، دسترسی سریع تر به گزینه های ری استارت داشته باشید:
- روی دسکتاپ راست کلیک کرده و New > Shortcut را انتخاب کنید.
- در قسمت Type the location of item, عبارت exe /r را وارد کرده و Next را بزنید.
- سپس نام میانبر خود را وارد کنید و Finish را بزنید.
- برای استفاده، روی میانبر کلیک راست کرده و Run as administrator را انتخاب کنید.
راه اندازی مجدد کامپیوتر با استفاده از ویژگی EMERGENCY RESTART در ویندوز
ویژگی Emergency Restart در ویندوز به کاربران امکان می دهد که سیستم را بدون خطر از دست دادن داده ها ری استارت کنند:
- با فشردن Ctrl + Alt + Delete، صفحه جدیدی ظاهر می شود.
- کلید Ctrl را نگه دارید و بر روی Power کلیک کنید.
- سپس Restart را انتخاب کنید و OK را بزنید.
- این ویژگی به خصوص زمانی مفید است که کامپیوتر به دلیل مشکلات نرم افزاری یا سخت افزاری قادر به انجام عملیات ری استارت معمولی نیست.
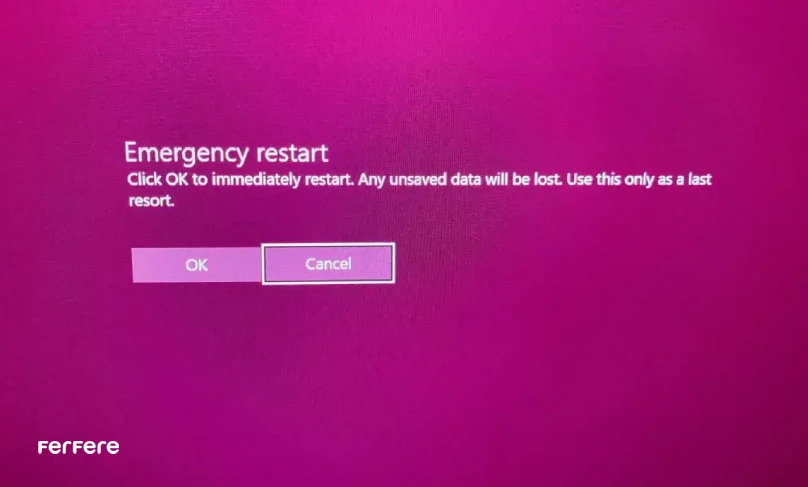
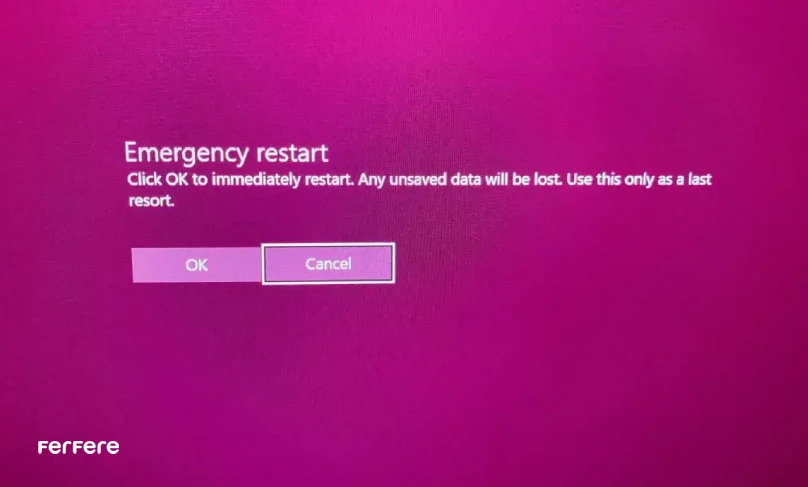
راه اندازی مجدد کامپیوتر با استفاده از دکمه پاور در لپ تاپ ویندوز
گاهی اوقات برای راه اندازی مجدد کامپیوتر، استفاده از دکمه پاور در لپ تاپ ضروری است. این روش به ویژه زمانی که سیستم در حال گیر کردن است یا هنگ کرده است، مفید است:
- برای خاموش کردن و سپس روشن کردن مجدد سیستم، دکمه پاور را به مدت چند ثانیه فشار دهید.
- پس از خاموش شدن کامل، دوباره دکمه پاور را فشار دهید تا سیستم روشن شود.
- این روش به عنوان آخرین راه حل و در شرایط اضطراری توصیه می شود.
سخن پایانی
ری استارت کردن کامپیوتر در شرایط اضطراری یکی از مهارت های ضروری است که هر کاربر باید آن را بداند. با استفاده از روش های مختلف ری استارت کردن، از منوی استارت گرفته تا COMMAND PROMPT و POWERSHELL، می توانید مشکلات سیستم را به راحتی و بدون نیاز به کمک تخصصی برطرف کنید. همچنین، استفاده از ویژگی Emergency Restart در ویندوز، راه اندازی مجدد ایمن تر و سریع تر سیستم را فراهم می آورد. با رعایت این نکات و استفاده از منابع مفید، می توانید عملکرد سیستم خود را بهبود بخشید و از مشکلات آینده جلوگیری کنید.
سوالات متداول
ری استارت کردن کامپیوتر می تواند مشکلات رایج نرم افزاری، سخت افزاری و سیستم عاملی را برطرف کند و باعث عملکرد بهتر سیستم شود.
در مواقعی که سیستم دچار فریز شده، هیچ دکمه ای روی صفحه کلید یا ماوس کار نمی کند، برنامه ها پاسخگو نیستند، یا پیغام های خطای غیرقابل بستن نمایش داده می شوند، ری استارت اضطراری ضروری است.
برای ری استارت از منوی استارت، ابتدا روی دکمه Start کلیک کرده، سپس گزینه Power را انتخاب کرده و روی Restart کلیک کنید.
با فشردن همزمان کلیدهای Windows + D به صفحه دسکتاپ بروید، سپس Alt + F4 را فشار دهید و از منوی کشویی گزینه Restart را انتخاب کنید.
در منوی Power User، Command Prompt (Admin) را انتخاب کرده، دستور shutdown /r را وارد کنید و Enter را بزنید.
با استفاده از PowerShell (Admin) و وارد کردن دستور Restart-Computer، سیستم شما ری استارت خواهد شد.
با فشردن Windows + R، پنجره Run باز می شود، دستور shutdown /r را وارد کرده و Enter را فشار دهید تا سیستم ری استارت شود.
در دسکتاپ راست کلیک کرده و گزینه New > Shortcut را انتخاب کنید، دستور exe /r را وارد کنید، سپس نام میانبر را وارد و آن را ایجاد کنید.
با فشردن Ctrl + Alt + Delete، صفحه جدیدی ظاهر می شود، کلید Ctrl را نگه دارید، روی Power کلیک کنید و Restart را انتخاب کنید.
دکمه پاور را چند ثانیه نگه دارید تا سیستم خاموش شود، سپس دوباره دکمه را فشار دهید تا سیستم روشن شود. این روش برای زمانی که سیستم گیر کرده است مفید است.